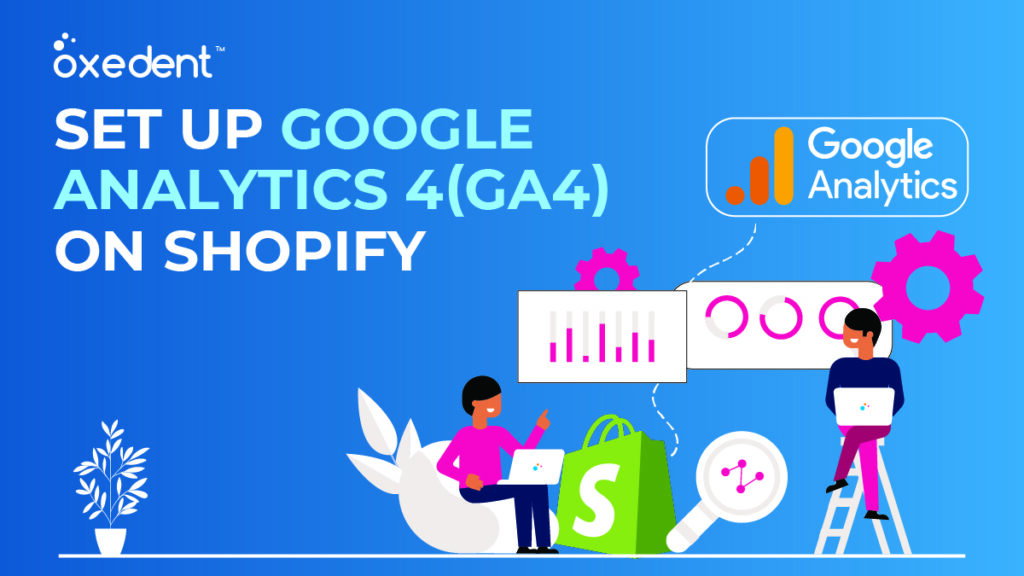Set up Google Analytics 4 (GA4) on Shopify
Set up Google Analytics 4 (GA4) on Shopify: Google Analytics (GA4) is one of the most powerful tools available for understanding your Shopify store’s traffic and customers. GA4 offers insights that can help you make informed decisions about marketing, product development, and more. While setting up GA4 may seem daunting, it’s actually quite simple. In this blog post, we’ll walk you through the steps to set up GA4 for your Shopify store. We’ll also provide some tips on how to get the most out of GA4 once it’s up and running.
What is Google Analytics?
Why Use Google Analytics?
Google Analytics is a free web analytics tool that helps ecommerce businesses track and understand their online traffic. With GA, shop owners can see how customers interact with their store, what products are being viewed and purchased, and where customers are coming from. This data is critical for understanding what’s working well on a store and what needs to be improved.
GA also provides insights into things like the average order value, conversion rate, cart abandonment rate, and other key metrics that can help Shopify merchants optimize their store for better results. While there are other analytics tools out there, GA is generally considered the industry standard and it’s used by some of the biggest ecommerce companies in the world.
Read More: Shopify | All Details You Should Know
How to Set Up Google Analytics (GA4) for Your Shopify Store
If you’re using Shopify as your ecommerce platform, you can use Google Analytics (GA4) to track your store’s performance. Here’s a step-by-step guide on how to set it up:
1. Create a GA4 account and property
If you don’t already have a GA4 account, you’ll need to create one. Then, within your account, create a new property for your Shopify store.
2. Install the GA4 tracking code on your Shopify store
Once you’ve created your GA4 property, you’ll be given a tracking code. Copy this code and paste it into the section of your Shopify theme.liquid file.
3. Enable ecommerce tracking in GA4
In your GA4 property settings, enable ecommerce tracking. This will allow GA4 to collect data about transactions and product performance on your shopify store.
4 Set up goals in GA4
Goals allow you to track specific conversion events on your website or app. Within your GA4 property settings, click ‘+New Goal’ and setup goals that are relevant to your business objectives. For example, if you want to track purchases made on your store, you would create a ‘Purchase’ goal and specify the relevant conditions that must be met for a purchase to be tracked (e.g., transaction value greater than $0).
How to Use Google Analytics (GA4) for Your Shopify Store
If you’re running a Shopify store, then it’s important to track your traffic and conversions using Google Analytics. Luckily, setting up Google Analytics for your Shopify store is a breeze. In this article, we’ll show you how to use Google Analytics (GA4) for your Shopify store.
First, you’ll need to create a GA4 account and property. Then, you can either use the automatic tagging feature in Shopify or manually add the GA4 tracking code to your store’s theme. Once you’ve done that, you can start tracking your traffic and conversions using GA4.
Here are some of the things you can track with GA4:
- Total number of visitors
- Number of unique visitors
- Number of pageviews
- Bounce rate
- Average time on site
- Percentage of new visitors
- Conversion rate
Conclusion
If you’re running a Shopify store, it’s important to set up Google Analytics (GA4) so that you can track your store’s performance. GA4 is a powerful tool that can help you understand your customers’ behavior and make informed decisions about how to improve your store. Setting up GA4 is not difficult, but it does require some technical knowledge. If you’re not comfortable doing it yourself, we recommend hiring a Shopify expert to help you out.
Find us on Google, visit our Homepage or Contact us.